Cocosenor macOS BitLocker Reader offers the simplest way to unlock BitLocker drive on both Mac OS and Mac OSX. It is safe for the user to make good use of the BitLocker drive and transfer the data between the drive and Mac. Open/Read/Write BitLocker Drive on Mac. To access a BitLocker drive on Mac OS X, you have to firstly connect the drive to a Windows computer and then simply go to Control Panel System and Security BitLocker Drive Encryption to turn off BitLocker encryption on this drive. If you cannot find any Windows machine, you have to use a third-party utility to access the BitLocker drive on. It's easy to add Microsoft's drive encrypting BitLocker protection to your non-TPM enabled Mac computers hosting Windows via Boot Camp or third-party VM.
It is common that you risk your drive security without performing drive encryption. Security experts often repeat this advice. For those on Windows, accessing BitLocker software is not a big challenge. What if you are on Mac? Should you just ignore experts’ advice and continue handling your data without the required encryption? That is where a BitLocker to go reader for Mac comes in.
BitLocker To Go is designed to encrypt your drive using the BitLocker Drive Encryption technology on Windows. It can encrypt SD Cards, USB flash drives, external HDDs, and other drive formats. Keep reading this review to learn more about the program and the relevance of a BitLocker to go Mac software.
Part 2: BitLocker to Go for Mac: iMyFone BitLockerGoMac
Part 1: BitLocker To Go for Windows
BitLocker To Go for Windows gives you access to all features that BitLocker Drive Encryption offers, such as encrypting BitLocker volumes, resetting passwords for BitLocker-encrypted volumes, exporting recovery key to these volumes, and decrypting BitLocker-encrypted volumes.
Pros and Cons - BitLocker to Go for Windows
Cons | |
|---|---|
|
|
Part 2: BitLocker to Go for Mac: iMyFone BitLockerGoMac
For those on Mac, sometimes getting the right software to handle your data encryption tasks can seem like a daunting thing to do. Luckily, you have access to iMyFone BitLockerGoMac, software that promises to change your encryption approach.
While creating iMyFone BitLockerGoMac, the main goal was to build software that is easy to use. Whether you have a technical background or are an average user, the BitLocker to go reader for Mac simplifies the process of opening BitLocker drive on Mac. You can also use the software to enable Read/Write on BitLocker-encrypted drives. All that would be required from you is a password. Alternatively, just import the recovery key file, and you are good to go.
Features of iMyFone BitlockerGoMac:
Easy to unlock encrypted drive - iMyFone BitLockerGoMac simplifies the process of decrypting BitLocker-encrypted drive. Make it possible to Read/Write your drive in Mac by supplying a password or importing the recovery key file.
Multi-drives support – The software allows you to decrypt your drives without worrying about what type they are.
Supports various MacOS versions – If you are worried about the possibility of being unable to install iMyFone BitLockerGoMac on your Mac, there is no need to do so. Its architecture supports macOS Catalina 10.15/10.14/10.13/10.12 and Mac OS X 10.11/10.10.
Accessible in Finder – Do not struggle to locate where your encrypted drive has gone to. You can operate it in Finder just as you would for Mac’s native drive.
Trial version available – If you are not sure this is a tool you should invest in, iMyFone BitLockerGoMac gives you access to a trial version. Even in trial mode, you have access to premium features like previewing file directory and read BitLocker disk.
How to Use BitLocker To Go Reader for Mac to Access BitLocker Drive on Mac:
Bitlocker For Mac Reviews
Step 1: Download, install & launch BitLockerGoMac on Mac. Then connect a BitLocker encrypted drive to your Mac.
Step 2: Click the Mount button and enter the passcode or import the recovery key file to mount this drive.
Bitlocker For Macbook
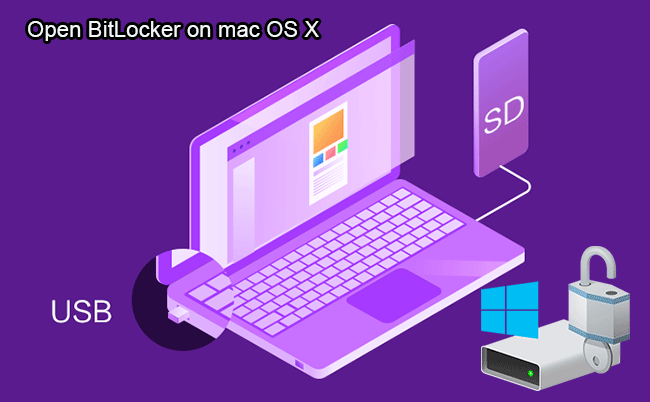
Step 3: With the drive mounted, you are able to perform usual operations like add, delete, rename, and import/export files. Mounting the BitLocker drive allows you to access the files just as you would for a native Mac drive.
FAQ: What You Need to Know About BitLocker Encrypted Drives on Mac
Is there a way to Open the BitLocker-encrypted drive on Mac?
Yes, it's possible to open BitLocker-encrypted drive on Mac using a reliable tool such as iMyFone BitLockerGoMac.
Where can I get my BitLocker recovery key?
Where you get your recovery key depends on how you saved it during encryption. There are various ways to save a recovery key, including on a USB flash drive, Network drive, Microsoft account, or physically printing them.
How can I know if my drive is BitLocker encrypted in MacOS?
The simplest way to know this is to try encrypting the drive. If encryption wizard shows, then it means it is currently not encrypted. Try this by opening PGP Desktop. Select PGP Disk then click on Encrypt a Disk. Proceed only if you are ready to do so.
Conclusion
BitLocker Drive Encryption is an important part of data security and protection mechanism against disk crashes. In the event you have hundreds of disks to dispose of, if you had encrypted these earlier, you would not worry about erasing the data. The fact that it is encrypted means no one can access your data other than you.
Even as you embrace BitLocker Drive Encryption, accessing the drive on a Mac can be a bit challenging. Simply use iMyFone BitLockerGoMac to open the drive and access it in Finder as you would with a native Mac drive. Use this BitLocker to go Mac for a seamless drive encryption encounter.
“Is there a Bitlocker for Mac? My Windows computer is out of work! And the USB flash drive is unlocked with BitLocker that unable to use it anymore.”
Some people may encounter such the above situation, but Mac computer doesn’t identify the BitLocker drive. So, today we are going to show you two effective ways of how to use BitLocker drive on Mac.
You can use or access BitLocker encrypted drive with or without data loss on Mac OS X, macOS.
Option 1: Use BitLocker drive on Mac with BitLocker Genius
A powerful tool such as iSunhsare BitLocker Genius can help you open, read, and write to a BitLocker drive without any data damage. However, before using BitLocker Genius, these conditions must be met:
- Correct password or 48-digital recovery key;
- A Mac computer;
- BitLocker encrypted drive.
Four Steps to access BitLocker drive on Mac with BitLocker Genius
Step 1: Download iSunshare BitLocker Genius to your Mac computer and launch it.
Step 2: Insert your BitLocker drive and click on Ignore if “The disk you inserted was not readable by this computer” error shows you.
Step 3: Select the partition with BitLocker and click on the Unlock button.
Step 4: Type your password if you remember it. Otherwise, you can use the recovery key to unlock BitLocker drive instead. Then the BitLocker drive can mount automatically after unlock.
Note: If you want to get more information about how to use BitLocker drive on Mac without password, please see the video below.
Option 2: Use BitLocker drive on Mac with Disk Utility
This workaround is more simple than previous. But the drawback is that you will lose your files saved on BitLocker drive. If you concerned to remove all data, please follow the steps below to re-use BitLocker drive on Mac with the help of Disk Utility.
Step 1: Open Disk Utility from Dock.
Step 2: Select the target BitLocker drive and click on the Erase button.
Step 3: Select an appropriate format and click Erase.
Related Article: