- Midi Files Download Songs
- Garageband Import Midi
- Free Midi Files Download Garageband Free
- Export Midi From Garageband
- Free Midi Files Download Garageband Download
- Midi To Garageband
- Free Midi Files Download Garageband Music
Make the next catchy tune and rise to the top of the charts with GarageBand, a free music creating tool available for Apple users.
A quick work around for those of you looking to export MIDI files from GarageBand!NOTE: As of now, this method does not work on OSX 10.15 Catalina.
- If I missed any free midi files that you know of, leave me a comment and i’ll make sure to add it to my list. Free MIDI Files Popular Free MIDI File Sites. BitMidi – From classical to cotempary pop and electronic, this site has free MIDI files new and old.
- Listen to free MIDI songs, download the best MIDI files, and share the best MIDIs on the web. Listen to your favorite MIDI files on BitMidi Serving 113,244 MIDI files curated by volunteers around the world. Queen - Bohemian Rhapsody.mid. Super Mario 64 - Medley.mid. Pirates of the Caribbean - He's a Pirate (3).mid.
Fame and fortune awaits
Be creative with powerful synths. You’ve got over a hundred EDM, and Hip Hop sounds at your disposal.
Launch your fully equipped, free, music studio right from your Mac. With GarageBand, you get full control to make music the way you’re comfortable with. Having a guitar lets you plug in and use any amp of your choosing, or choose an instrument from the extensive library available.
You choose your style and jam with the perfect drummer. Drummers are virtual session players that use the industry’s top session drummers and recording engineers to bring you the beat your song needs. Every drummer has their own signature kit that will let you produce music with a variety of groovy combinations.
You can switch up your sound with the intuitive controls, letting you enable or disable individual pieces to create your beat, your way. You can also customize loops and add them for some extra inspiration on your tracks.
Each synth uses the Transform Pad Smart Control, letting you tweak and morph sounds till they fit your music perfectly.
With built-in lessons for instruments such as the piano and guitar, you have all the reason to start learning a new skill and make music that can sway hearts. With instant feedback you improve fast, letting you know what you need to do better, and when to do it.
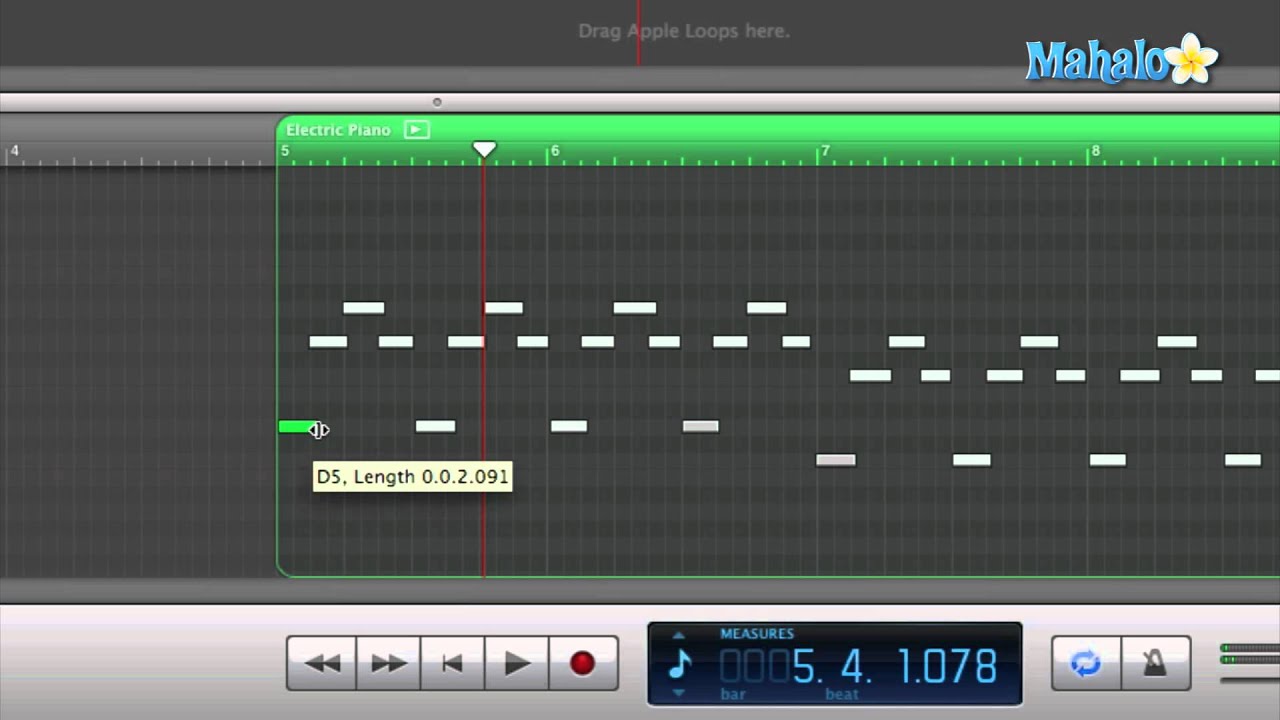
Where can you run this program?
GarageBand is only available for Apple users, with applications for Mac and iOS devices. Any customer of Apple can make fantastic music for free.
Is there a better alternative?

There are a variety of music creators, such as Magix Music Maker, but not all creation studios allow you to plug in an instrument and play. An alternative for Windows users is Ableton.
Our take
GarageBand is a great and powerful music creator that won’t cost money to start using. It may lack a few features, but you have a powerful tool at no cost.
Should you download it?
Yes, if you have an Apple device and want to play around with music, you should definitely get this program. It’s useful as both a tutor and a music creator.
10.3.2
Introduction: How to Use MIDI Files in Garage Band
In this tutorial you will lean how to create a 'Marry Had A Little Lamb' with MIDI in GarageBand.
This tutorial requires access to GarageBand as well as some prior knowledge in music (such as piano notes and the ability to read music in common time). If you are unfamiliar with very basic music theory this tutorial may not be more difficult for you.
Standards For Technological Literacy (STLs) applies in this tutorial:
Standard 17: Students will develop an understanding of and be able to select and use information and communication technologies.
Standard 12: Students will develop the abilities to use and maintain technological products and systems.
Standard 13: Students will develop the abilities to assess the impact of products and systems.
In this tutorial, you will complete three different Standards For Technological Literacy (STLs). One of the STLs you will complete is Standard 17. As you complete the tutorial, you will have a better understanding of what technology is compatible to use MIDI software. Another STL that you will complete is Standard 12. As you go through this tutorial, you will learn how to use MIDI files in GarageBand and apply this knowledge to future projects. The last STL that you will learn in this project is Standard 13. After completing this tutorial, you will hopefully be able to see how technology has allowed to create music without having access to a physical traditional instrument.
Learning Objectives:
- You will be able to demonstrate prior knowledge of basic music theory concepts.
- You will be able to demonstrate how to create an empty project and MIDI region.
- You will be able to demonstrate how to create a song using MIDI notes.
Materials:
- Apple Computer
- GarageBand
- Excerpt of 'Marry Had A Little Lamb' (Provided with this tutorial.)
Cost: $0
Step 1: Open GarageBand
To start, you must first open GarageBand. All Apple computers have GarageBand installed on them. If you have having trouble locating GarageBand on your computer, you can use the Spotlight Search tool (the small magnifying glass located at the upper right-hand corner) to locate the application.
Step 2: Select 'Empty Project'
After launching Garage Band, you will be prompted with this menu. You will want to select 'Empty Project' and then click the 'Choose' in the bottom right corner of the menu.
If you have a previous project appear after launching GarageBand, you can got to File > New (or ⌘N) to bring up this prompt screen. Once you see this menu you will select 'Empty Project' and then click the 'Choose' in the bottom right corner of the menu.
Step 3: Select 'Software Instrument'
Next you will be prompted with the Track Type Menu. For this tutorial, you will want to select 'Software Instrument' and then click 'Create' in the bottom right corner.
Step 4: (Optional) Turning Off Metronome and Counting Functions
After clicking 'Create' you will be greeted with this blank project. By default, the 'Counting' and 'Metronome' tools will be turned on (They are the purple buttons at the top of the menu). They can be helpful later when GarageBand will play or MIDI files back to us. If you would like to turn these tools off, you can click the buttons and they will tun gray.
Step 5: Create an Empty MIDI Region.
Now that you have a blank canvas, it's time to make a MIDI region to work in. In the empty work space Right Click and then select 'Create Empty MIDI Region'. This will create a green box (visible in Step 6) that you will use as a MIDI region.
Step 6: Increase the Length of the MIDI Region
The length of a MIDI region can be elongated automatically or manually. Since we are using Marry Had A Little Lamb for this tutorial, we know that we only need to use 16 measures. To increase the length of the region, hover over the MIDI region and then move your mouseover the bottom right symbol (as shown in the first image). Next Click and Drag the MIDI region so that it covers a full 16 measures.
As you increase the length you may notice that the number at the Top-Middle of the screen increases as well. When this number gets to 17.1, you can stop increasing the length because you have covered the full 16 measures need for the song.
Step 7: Open the MIDI Region View
Now that our MIDI region is prepared, when can get a better view of the MIDI region by Double-Clicking on the green area. This will open a new view at the bottom where we can see a portion of a piano be able to place MIDI notes into this region.
Step 8: Change You View and Create Your First Note
Before creating our first note, one function of this view is that you can zoom in and out. For this tutorial, find a view that divides each measure into 4 section (as indicated in the picture below). These 4 sections will each represent a beat of the measure.
Once you have each measure divided into 4 parts. Right Click anywhere in Measure 1 and select 'Create Note'. This will create a note wherever you had just Right Clicked in Measure 1.
Step 9: Place the Note at the Correct Time, Pitch and Length
Now that you have your first note we must place the note at the correct time and pitch as well as make it the correct length. To place the note at the correct time, all you have to do is slide it all the way to the left, but not past the beginning of Measure 1. Next, to make the note have the correct length we can adjust the note just like we did with the MIDI region. Adjust the length so that the note only fills up the first section of Measure 1 (see the image below for reference). Lastly, to place the note at the correct pitch all you have to do is click and drag the note up or down to the correct pitch. The first note of Measure 1 is an E (see the image below for reference).
Step 10: Complete Measure 1
To complete Measure 1 we can Copy (⌘C) and Paste (⌘V) our first note into the remaining sections and pitch these new notes to their correct pitch.
***Important: GarageBand will always paste the new note to the left of the slider. The slider (the long thin gray line) indicates where you are currently located in the music.***
- Note 2 should be pitched at a D
- Note 3 Should be pitched at a C
- Note 4 should be pitched at a D
Step 11: Complete Measure 2
For Measure 2, we can continue to Copy and Paste with our first note. Measure 2 is slightly different than Measure 1 because it only has 3 notes. All three notes are pitched at an E. The third note will need to be elongated because it occupies the space of beats 3 and 4. (See image below for reference).
Step 12: Complete Measure 3
Measure 3 is exactly like Measure 2 except all of the notes are pitched to a D. You can Copy and Paste the notes from Measure 2 and pitch all the notes to a D.
Midi Files Download Songs
Step 13: Complete Measure 4
Measure 4 is similar to Measure 2 and 3 except that it has 2 different pitches. You will repeat the process for Measures 2 and 3 (Copying and Pasting), but pitch Note 1 to an E and pitch Notes 2 and 3 to a G (see image below for reference).
Step 14: Complete Measure 5
Measure 5 is exactly like Measure 1. You can copy all of Measure 1 by Holding Shift and Selecting each note in the measure. Then you can Copy (⌘C) and Paste (⌘V) the notes into Measure 5.
Step 15: Complete Measures 6 & 7
Measures 6 and 7 are very similar so we will do them in one step.
Measure 6 has 4 notes that are all the pitch of E.
Measure 7 also has 4 notes. Notes 1, 2, and 4 are the pitch of D and note 3 is the pitch of E.
You can continue to Copy and Paste notes of the desired length and adjust their pitch to the correct location (see the image below for reference).
Step 16: Complete Measure 8
Measure 8 has the end of the first section to Marry Had A little Lamb and the beginning of the second section. The first note of Measure 8 takes up 2 beats and is pitched at a C. On beat 3 there is a rest so you will leave it blank. On beat 4 there is a note that takes up 1 beat and is pitched at a D (see the image below for reference).
(The red text in the picture represent the different beats in the measure.)
Step 17: Complete Measure 9
Measure 9 is very similar to Measure 1, so we will first Copy and Paste the notes Measure 1 into measure 9.
Since measure 9 begins with a dotted quarter note, this means the first note will take up 1.5 beats. In other words, you make the first note longer and the second note shorter. You can reference the picture below to see how to format the lengths of the first two notes. The last two notes in the measure will remain the same.
Garageband Import Midi
Step 18: Complete Measures 10, 11, and 12
Measures 10 through 12 are the exact same as Measure 2 through 4. You can Copy Measure 2 through 4 by Left-clicking+ Holding and then Dragging the Selection Box around the notes you want to highlight. Then you can use Copy (⌘C) and Paste(⌘V) these notes into their respected measures. (See both images for reference)
Step 19: Complete Measure 13
Measure 13 is the same as Measure 9. You can Copy and Paste the notes in Measure 9 into Measure 13.
Step 20: Complete Measures 14 and 15
Measures 14 and 15 are the same as Measure 6 and 7. You can Copy and Paste the notes into Measures 14 and 15.
Rags designer crack. Rags Designer Full Version With Crack Free Adobe InDesign CC 2020 Full Version Download Now Adobe InDesign CC 2020 Crack is named as one of the best ever developed publishing and the typesetting software. Rags Designer Crack Cocaine; Rags Designer Keygen; The Rags Designer lets you. RTP is a system for reducing the total size of a game file made with RPG Maker. RTPs contain the graphics, music, and.dll files used when creating a game. The Hottest Apparel From The Motor City. Our goal is to be your #1 go to for custom t-shirts and apparel!
Step 21: Complete Measure 16
In Measure 16 there is only one note pitched at a C. This note covers all 4 beats.
Step 22: Finishing Touches
Zoom out in the upper viewing area until you see a darkened area on the right. Click on the arrow in the upper left corner of the darkened area and drag it until it touches the MIDI area. This will stop the song after Garage Band is done playing the MIDI file.
Free Midi Files Download Garageband Free
Step 23: You're Finished!
Export Midi From Garageband
You have now finished your first MIDI file in GarageBand. You can listen to your file by pressing the Play button at the top of the screen.
Be the First to Share
Recommendations
Free Midi Files Download Garageband Download
Midi To Garageband
Free Midi Files Download Garageband Music
Make it Glow Contest
First Time Author Contest
PCB Challenge