Relevant models / series:LHV1000 Series
- LHV1000 HD DVR Series - Frequently Asked Questions
Q: How do I stop the DVR from beeping?
A: The system is designed to alert you by beeping if it is not connected to the Internet. To disable the beeping, you can connect the system to the Internet. You can manually turn off the beeping if you prefer to not connect your security system to the Internet.
Option 1 of 2: Connect the system to the Internet:
DVR Viewer & Software Downloads. The following are the most up to date DVR viewer and other surveillance system software downloads. CCTV Camera Pros specializes in supplying DVR security systems that include Windows and Mac viewer software, as well as mobile apps for iPhone, iPad, and Android. Nvms free download - NVMS7000, NVMS7000 HD, Overduyn NVM makelaars, and many more programs. About NVMS, Inc. As the leading national vendor management company, NVMS offers a full range of inspection and preservation services utilized by a variety of industries including Residential and Commercial Lending, Valuation, Banking, Insurance and Asset Management. Download nvms 1000 windows phone for free. System Utilities downloads - NVMS-1000 by COP-USA,INC. And many more programs are available for instant and free download.
Connect your system to your router using an Ethernet cable and then restart the system by turning it off and on with the power switch.
Option 2 of 2: Manually turn off the beeping:
- From the Main Menu, click and then click Event>Warning>Network.
- Under Event Type, select Net Disconnect.
- Uncheck Enable.
- Click OK to save changes.
Q: I am getting a 'Failed to login' message when connecting on iPhone. What do I do?

A: This issue has been fixed in version 1.1 of the iPhone app. If you see the screen below, upgrade your app to version 1.1 or higher for free from the App Store.
Q: How do I set the DVR to record on motion only?
Nvms-1000 Download For Android Windows 10
A: Setting the DVR to only record motion events can dramatically increase the amount of time the hard drive can keep video recordings. Follow the steps below to set the DVR to record motion events only:
Step 1 of 2: Enable motion detection on your cameras:
- On the system, right-click and then click Main Menu. From the Main Menu, click
and select Event>Motion>Motion Detect
- Under Channel, select the channel you would like to set up.
- Check Enable to enable motion detection on the selected channel.
- Repeat steps 2-3 for each channel you would like to enable motion detection on.
- Click OK to save changes.
Step 2 of 2: Set up the recording schedule for motion only
- From the Main Menu, click and then click Storage>Schedule>Record.
- Under Channel, select the channel you would like to configure or select All to set up the schedule for all channels.
- Click next to All to link the recording schedules for all days. The icon for a day changes to when days are linked.
- Check Continuous to set up continuous recording.
- Click and drag over one of the green lines to disable continuous recording. This will be automatically copied for all days.
- Check MD to set up motion recording.
- Click and drag on the schedule so the yellow line covers the entire day. This enables motion recording all day. The schedule should look like the screen shown below.
- Repeat steps 2-7 for additional channels you would like to set up.
- Click OK to save changes.
Q: What is FLIR Cloud™?
Nvms 1000 App
A: FLIR Cloud™ is an exclusive cloud-enabled service that allows for remote access to your system over the Internet without requiring any network configuration, DDNS registration, or port forwarding. Each system includes a Device ID, a unique code that allows your system to handshake with Lorex’s servers for a secure, instant connection over the Internet.
The system supports remote access using PC, Mac, Android™, and iOS, and you can connect to your system for the first time on any smartphone or tablet by simply scanning the QR code. A computer is not required for the initial setup.
Please note that an upload speed of 1Mbps or higher is required to enable video streaming over the Internet.
Q: When I connect, I get the message “Current connection is connected via relay, the connection will be disconnected in 10 min.” What does that mean?
A: This message indicates the system is connected using relay mode. Relay mode works in the event that a hardware firewall or other security settings prevent direct peer-to-peer connection between the system and the viewing device. In relay mode, the video is sent from the system to the viewing device through the FLIR Cloud™ servers.
Because of the high bandwidth usage in relay mode, the connection will be automatically disconnected after 10 minutes of continuous use. After being disconnected, you can reconnect to the system right away.
Q: Why does it say 'Offline' after I connect to the system on the FLIR Cloud Client?
A: The software will say 'Offline' while it is connecting to your system. It may take up to 60 seconds before it connects and displays 'Online'.
If it still says 'Offline' after 60 seconds, follow the steps under 'What do I do if I am having difficulty connecting to the system using FLIR Cloud™?'
Q: The system is prompting me for a firmware upgrade. Is this required?
A: Yes, the DVR firmware and software must be upgraded to the latest version to use the FLIR Cloud™ apps. For your convenience, when it is connected to the Internet, the system will automatically alert you if there is a firmware upgrade available. Once the firmware update is complete, check the downloads tab to update the PC or Mac Client Software or check the Google Play Store for Android™ or the App Store for iOS for mobile app updates.
Firmware upgrade message on DVR
Firmware upgrade message on FLIR Cloud app
NOTE: During the firmware upgrade process, do not unplug or power off the DVR. Firmware upgrades typically take between 5 and 10 minutes to complete.
Q: How do I connect to the system on a Mac?
A: Use the Mac version of FLIR Cloud™ Client to connect on Mac computers. Download the Client Software for Mac from the downloads tab.
Deluxe john deere american farmer deluxe cd iso download. This software is identical to the PC version, so you can use the instructions in the Quick Networking Guide provided with your system to connect.
Q: What do I do if I am having difficulty connecting to the system using FLIR Cloud™?
A: Follow the steps below if you are having trouble connecting to the DVR using FLIR Cloud.
Step 1: Make sure you have the latest firmware on the DVR:
Make sure your DVR has firmware version 00035 or higher (you can check the firmware version your DVR has by pressing on the front panel). This will ensure you can get the best possible connectivity. If your DVR is connected to the Internet, a message will pop up on the monitor the DVR is connected to or when you connect on a smartphone or tablet.
Nvms-1000
Firmware upgrade message on DVR
Firmware upgrade message on FLIR Cloud app
Step 2: Ensure your DVR is connected to the Internet:
To ensure your system is connected to the Internet, connect your system to your router using an Ethernet cable and then restart the system by turning it off and on with the power switch.
Step 3: Double check the DVR's user name and password in the app
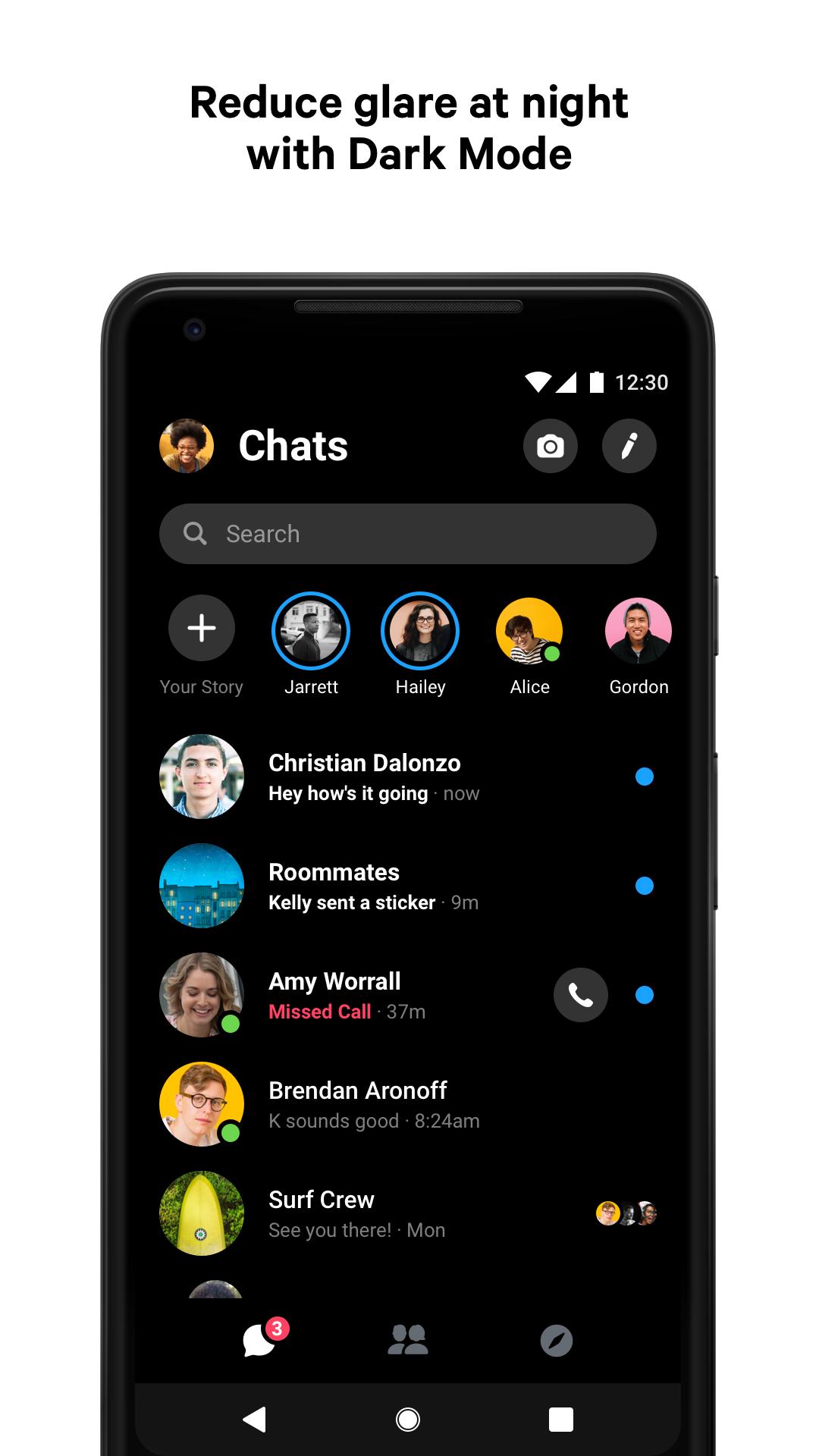
Double check that you have entered the correct Device ID, User Name, Password, and Client Port for your system.
- Device ID: You can find the Device ID printed on the QR code label on the top panel of your system.
- User Name: Default is admin.
- Password: Default is 000000. For security, the first time you connect with the app you will be asked to change the password.
- Client Port: Default is 35000.
Step 4: Reduce the image quality settings for the substream to enable faster video streaming
Connection issues may also be caused by a slow Internet connection. An upload speed of 1Mbps or higher is required to enable video streaming over the Internet. You can reduce the quality of the system's sub stream to improve the performance and reliability of the connection. The sub stream is the lower quality video stream that is used to stream video to devices over the Internet.
NOTE: Changing sub stream settings does not affect the quality of recordings saved to the system's hard drive. The quality for recordings is controlled by the main stream settings.
To change the sub stream settings:
- On the system, right-click and then click Main Menu. From the Main Menu, click
and select .
- Under Channel, select 1.
- Configure the right column to set the sub stream settings. The following settings are recommended to improve the connectivity for slower Internet connections.
- Resolution: CIF.
- Frame Rate (FPS): 10.
- Bitrate: 96.
- Click Copy. Click All and then click OK. This copies the sub stream settings to all channels.
- Click OK to save settings.
Q: How many days of recording can I expect from my system?
A: There is a Recording Calculator that can estimate the number of hours or days of continuous recording you can expect from your system depending on hard drive space and recording parameters.
The effective recording time can be greatly improved by setting your cameras to record for motion only (see Q: How do I set the DVR to record on motion only? for details). Please note that recording times are estimated and actual recording time may vary depending on factors such as movement in the scene.
NOTE: The Recording Calculator is only available for PC.
To install the Recording Calculator:
- Download Recording Calculator for PC from the Downloads Tab for your system.
- Extract DiskCalculator.exe to a folder and double-click it to install.
- Open DiskCalculator from the desktop or Start Menu.
To use the Recording Calculator:
- Under Device Type, select Recorder.
- Under Video Standard, select NTSC.
- Under Channel Num, select the number of channels your system has.
- Double-click on one of the channels to select the recording quality settings for the camera.
- Channel: Select the channel you want to configure.
- Resolution: Select the recording resolution (default for this system is 720P).
- Frame: Select the frame rate in frames per second (FPS) for the selected channel.
- Bit Rate: Enter the Bit Rate for the selected camera in Kbps.
Tip: Click CopyTo to copy recording quality settings to other channels. - Click OK to save changes.
- Under Disk Space(GB), enter the size of the hard drive installed in the system.
- Click Update.
Q: How many users can be connected to the DVR remotely at the same time?
A: Up to 3 users can be connected to the DVR at the same time.
Q: I have forgotten the password to the DVR. What do I do?
A: If you have forgotten the password for your DVR, you must call Lorex Technical Support to have the password reset. For security, there is no way to reset the password yourself. Before calling Technical Support, please ensure your DVR is connected to your network (connect the DVR to your router with an Ethernet cable and restart the DVR).
Q: What is the default username and password for the DVR?
A: The default user name is admin and the default password is 000000. By default, passwords are enabled on the system and are required to access system menus or log into the DVR over the Internet. For security, the first time you log into the DVR over the Internet, you will be prompted to create a unique password for the DVR.
Even if you do not use the remote connectivity features of the DVR, it is still essential to create your own password to ensure that unauthorized people cannot gain access to your system.
Q: What cameras are compatible with this system?
A: This system is compatible with Lorex 720p Wired cameras only. Click here to view the compatibility chart for Lorex HD systems.
Q: Can I use longer extension cables for my cameras?
A: Yes. Click here for details on the extension cables that are compatible with the system.
Last Updated: 11/07/2014