. Belight Software Labels and Addresses: An inexpensive Mac program that lets you print labels using a Zebra printer and a database. An extra advantage to this program is that it can be used to print envelopes and postcards with a laser or inkjet sheet-form printer. Dec 24, 2020 ZebraDesigner barcode label design software offers basic design features. Main features: - Windows-based interface. WYSIWYG label designer. Printer configuration and printer diagnostic tools. Enhance your printer’s capabilities. User friendly interface.
- Zebra Designer Pro Software
- Zebra Designer 2 Free Download
- Zebra Designer Software For Mac Free
- Zebra Designer Software For Mac Windows 10
The Great Debate: Mac vs. PC
They say you’re either a Mac person or a PC person… and people will certainly defend their opinion on the matter! Both Mac’s and PC’s work fine and these days, and many of their functions are quite similar, so people’s preferences can be split right down the middle.
Some of us can still remember when “computers” started to become a household word. You can’t forget the first ones―bulky boxes with black screens and glowing green text. That was it. We’ll bet you can still remember sitting down in front of a computer for the first time. Everything was completely foreign compared to your trusty old typewriter. And yet, people would clamor to use them, and siblings were even known to fight over them.
Over time, technology continued to advance and computers became more and more a part of our everyday lives. Laptops started to emerge, just as we were beginning to get comfortable with desktop models. We were making the transition to flat screens, rather than the huge and heavy tank-like screens of the early 90’s!
If you had to split your time between a Mac and a PC you would find the Mac to be completely different in layout and functionality. You couldn’t even understand the mouse – no right/left click… hmmmm. And yet many of us had a love triangle between their PCs and Macs. For instance, if you were into graphic design like some of our people here at EIM are, you needed a Mac for your artistic endeavors, and yet your company probably was more in-tune with PC’s for office programs.
So, what IS the real difference between the two, anyway? Well it’s pretty simple really… it mostly comes down to what operating system they run on. PCs generally use Windows (7, XP, Vista, etc.) Operating Systems (as well as Linux, Solaris, etc.) and Macs usually run on Mac OS X (Macintosh Operating System), but now they can run Windows as well. As with most comparisons, they each have respective strengths and weaknesses, but are remarkable none-the-less!
The main issue most people come across when using one computer or another is software compatibility. There is still a lot of application software out there that runs specifically on one type of operating system and not the other.
When it comes to our customers printing their own labels, we offer BarTender® Label Design and Printing Software that is run on Windows.
HOWEVER―a common question we get asked is whether we have any label printing software for Macs. People who own and use Macs are generally aware that the software their PC-using friends have will probably not be compatible with their Macs. When you want to do more than create an electronic copy of a single barcode on your Mac, then you will want to consider some more advanced software options:
• Belight Software Labels and Addresses: An inexpensive Mac program that lets you print labels using a Zebra printer and a database. An extra advantage to this program is that it can be used to print envelopes and postcards with a laser or inkjet sheet-form printer.
• Peninsula Software’s LabelBase Thermal: More expensive, but compatible with both Mac OSX (including Lion and Mountain Lion) and PC (XP, Vista or Windows 7). Designed for thermal printers, it not only helps you layout and print labels, but it is able to store database information.
• A third option relies on using a Mac-PC compatible utility such as Boot Camp, Parallels or VMWare Fusion to run Zebra Designer that comes free with Zebra printers or Seagull’s BarTender® to print to any supported printer.
Technology is a wonderful thing, and it is constantly changing and evolving―becoming much more user-friendly. So, there’s no need to worry! Just because EIM’s BarTender® Software is meant for PC operating systems doesn’t mean Mac users don’t have label software options too. That’s the beauty of the modern computer age we live in!
Setup and Installation for the Zebra Receipt/Label Printer Model # GC420d
*NOTE - This printer does not install on Mac computers.
**NOTE - If you are using the Zebra LP2844 or LP2824 printer, please see the following article here.
1. Upon plugging the Zebra printer in, the computer may prompt you to download and install its own driver. If this driver is the GC420d (EPL) driver, you MUST change this driver to the GC420d driver (name should not include EPL).
To change the driver to the GC420d:
Go to the printer on your Computer - Devices/Printers.
Right click on the printer and choose Printer Properties.
Go to the Advanced tab.
In the Drop down for Driver find the GC420d (without the EPL)
If it is not listed, choose New Driver.
Select the ZDesigner GC420d driver
Choose OK.
2. The following setting must be changed in the Design Manager software if you are printing labels using the Zebra printer. Go to G/L - Company Information window - Inventory tab. The Use Label Printer box must be checked if you are printing labels to the Zebra printer.
3. The following setting must be changed in the Design Manager software if you are printing receipts using the Zebra printer. Go to G/L - Company Information window -A/R/Showroom tab. The Use Receipt Printer box must be checked if you are printing receipts to the Zebra printer.
4. Printer Configuration: Please see below for the proper settings needed to print Receipts or Labels. These settings can be changed in the Start menu of your Windows operating system by selecting Printers and Devices.
*Some versions of Windows do not have a default paper size and therefore the Setup button will need to be used every time labels are printed. If the computer that is used to print the labels is also used for other printing then make sure that the correct printer is selected the next time you print a non-label document.
5. Important: Always print a couple of Design Manager test labels and then test them using the Bar Code Scanner before printing a large run of labels.
Receipt Printing configuration
Inside your computer, not Design Manager, Go to the Printer (Devices and Printers).
Right click on the Printer and Choose Printer Preferences - Options tab.
- Use the following settings for Receipt paper:
- Set Speed to 2 (or 3)
Set Paper Size to Width 4.00 x Height 4.00
Set Paper Format to Inch and Portrait
Be sure that the rotate180 degrees box is checked as well
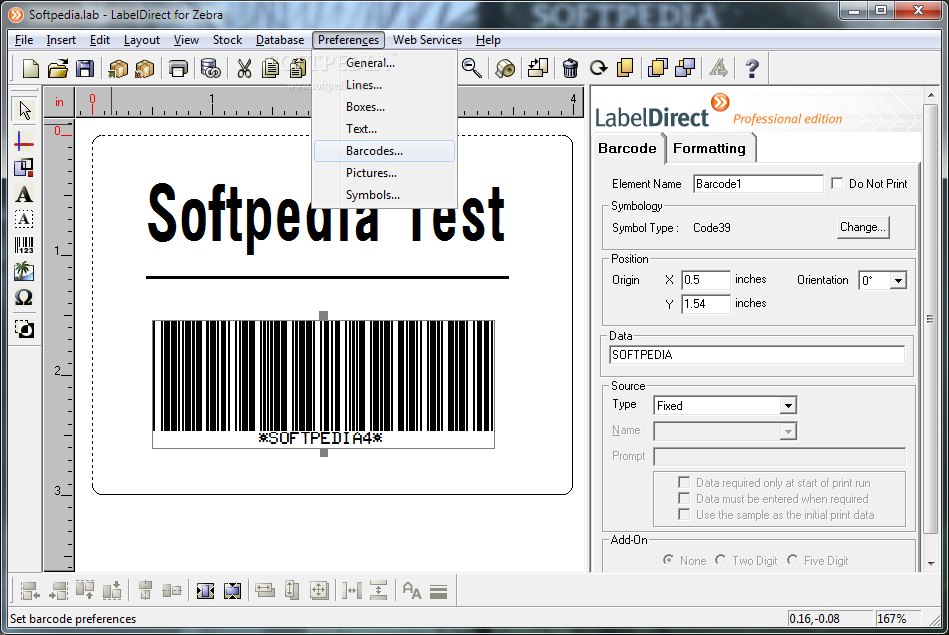
4. Go to the Advanced Setup tab
Set Operation Mode to Tear Off
Set Media Type Thermal Direct
Set Tracking Mode to Continuous
Click OK.
Once complete, be sure to right click on the Printer again and choose Printer Properties - choose to Print a Test Page.
Print a test POS Invoice receipt in Design Manager.
*NOTE: If the receipt is printing off center (left/right) make the following change:
Go back to the Printing Preferences - Options tab.
Under the Unprintable Area, change Left: to 0.25.
After making these changes, Click OK.
Once complete, be sure to right click on the Printer again and choose Printer Properties - choose to Print a Test Page.
After the test is complete, go back into Design Manager and print another receipt. If still off center, make further changes and tests to the unprintable area settings until it centers.
Label Printing configuration
Inside your computer, not Design Manager, Go to the Printer (Devices and Printers).
Right click on the Printer and Choose Printer Preferences - Options tab.
Use the following settings for printing Labels:
Set Speed to 2 (or 3)
Set Paper Size to Width 2.25 x Height 2.00
Set Paper Format to Inch and Portrait
4. Go to the Advanced Setup tab
When, in 1735, Viscount Bolingbrooke wrote this perceptive definition of history, he was probably referring to significant social or political events as the examples that bring philosophical insight. Allen Winold presents a comprehensive study intended not only for cellists, but also for other performers, music theorists, music educators, and informed general readers. Bach cello suite 1 pdf. There is no reason, however, why the composition and performance of works such as J.
- Select the box for Use Printer Settings at the top left
- Click OK.
- Once Complete be sure to right click on the Printer again and choose Printer Properties - choose to Print a Test Page.
Zebra Designer Pro Software
*NOTE: If the label is off center (left/right) make the following change:
Go back to the Printing Preferences - Advanced Setup.
Deselect the Use Printer Setting box.
Change the Adjustment - Left Position (-.05) Be sure to use a negative sign.
After making these changes, Click OK. Once complete, be sure to right click on the Printer again and choose Printer Properties - choose to Print a Test Page.
Zebra Designer 2 Free Download
*NOTE: If the top is printing too close to the edge, make the following change:
Go back to the Printing Preferences - Advanced Setup.
Deselect the Use Printer Setting box.
Change the Adjustment - Top to 0.05 inch (this is a positive value)
After making these changes, Click OK. Once complete, be sure to right click on the Printer again and choose Printer Properties - choose to Print a Test Page.
***IMPORTANT NOTE: To switch from Receipt printing to Label printing or vice versa using the same printer, you must reset the Printer's Factory default settings by following the steps below, EVERY TIME you switch. We highly suggest 2 separate printers if this is an often occurrence.***
Change the paper in the printer to the proper type you will use; Label or Receipt paper.
Press and HOLD the Feed (circular) button on the front of the Printer, itself, for several seconds, until it flashes the Green status LED light 4 times in sequence. ***Note: the LED light will flash once, the first time, then two times on the second flash, three times on the third flash and finally four times on the fourth flash. After the fourth flash, release the button.
Approximately 4 inches of paper will feed out for Labels. Approximately 3 feet of paper for Receipt paper will feed. Allow the printer to feed the paper and stop on its own.
Next, calibrate the printer to set the media type (paper type).
Press and HOLD the Feed (circular) button on the front of the Printer, itself, for a few seconds, until it flashes the Green status LED light 2 times in sequence. ***Note: the LED light will flash once, the first time, then two times on the second flash. After the second flash, release the button.
The printer will feed 2 labels, or another 3 feet of receipt paper. Allow the printer to feed the paper and stop on its own.
Now set the Printer defaults for the proper size and media type as per the Instructions for Receipt or Label Configuration.
Right click on the Zebra printer and select Properties.
Select Printing Preferences and make the appropriate changes to the settings according to the configurations listed on this page. Click Ok to save the changes and completely exit out of the Printers and Faxes window. The settings will be sent to the printer upon exiting that screen.
Now open up the Printers and Faxes window again, load the printer with the proper paper and click on Print Test Page to make sure the new settings were initiated.
#3: Game isn’t LaunchingNothing much can be said about this error without knowing your PC Specifications. Resident evil 6 pc update patch download. You can update your Drivers with the above-mentioned tool. However, the alternate Workaround will lower your FPS from 60 down to 30.
ADDITIONAL NOTE: If your Label is not printing the proper bar code, make sure that the Code 39 Digits bar code font is installed on the computer doing the printing (this font file can be found in the Design Manager directory) or is installed by the Design Manager installation. To check, look for Code 39 Digits under Control Panel, Fonts.
Zebra Designer Software For Mac Free
To install this font, click here.